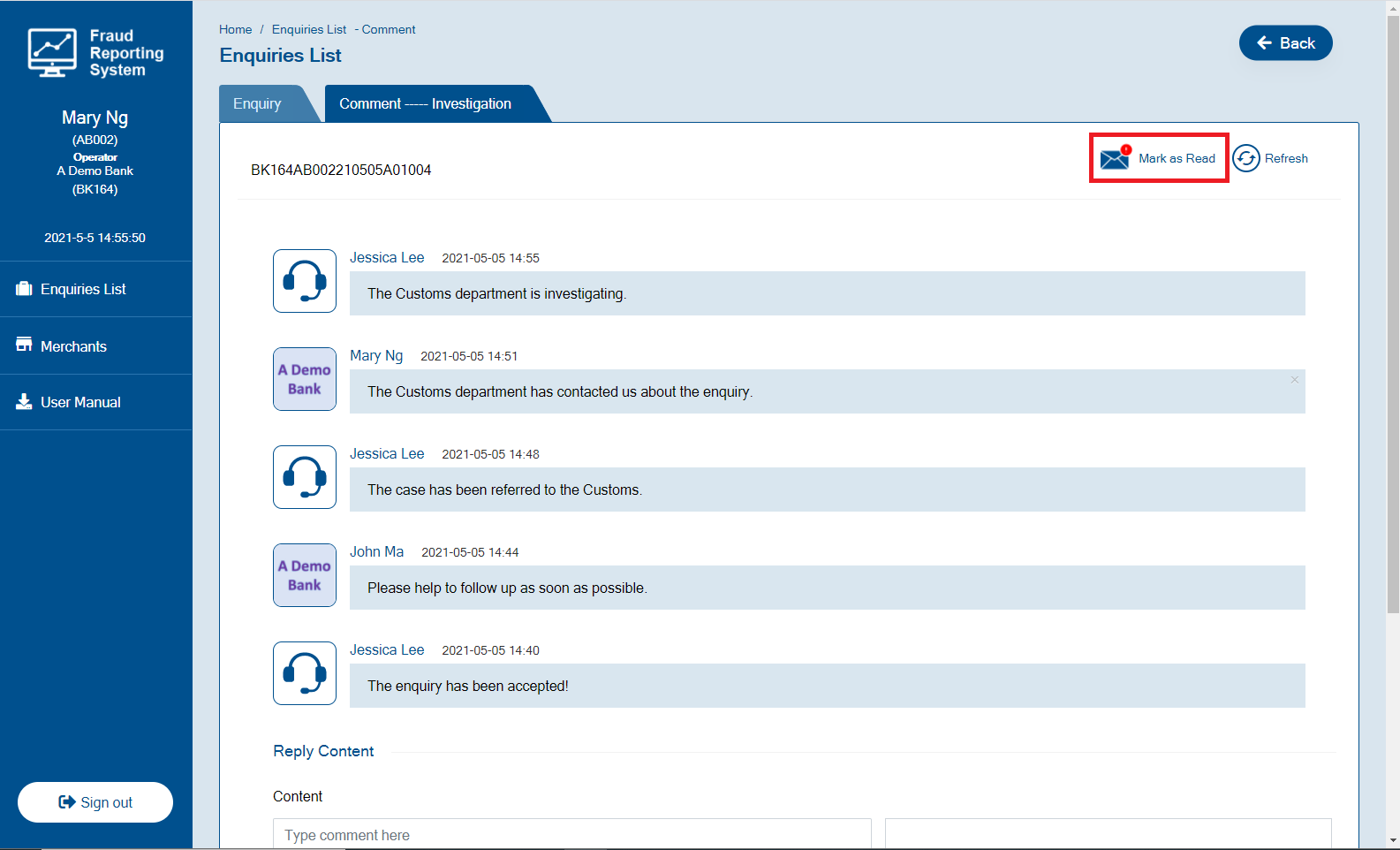1.1 Enquiries List
After logging in to the Fraud Reporting System, you will see the homepage "Enquiries List" of this platform, you can view the enquiries you initiated (if any).

1.2 Merchants
Step 1. Click "Merchants" in the left menu to view the records of all merchants that have participated in the "Faster Payment System" their FPS Server certificate status.
Step 2. The platform automatically cache the updates from the OCSP status of the merchant certificate every 5 minutes. If you need to check the latest status, click the "Refresh" button.
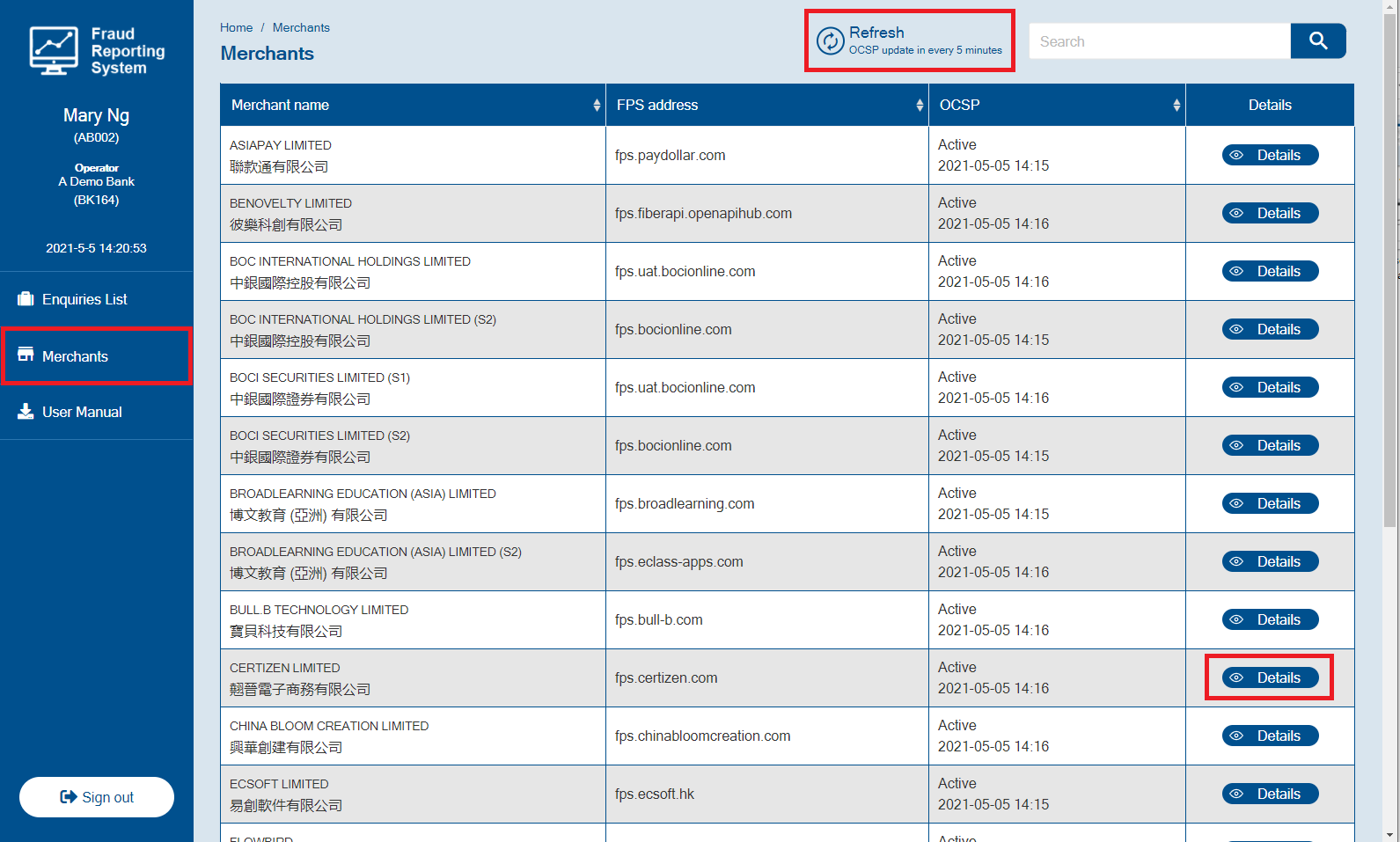
Step 3. In a single merchant record, click the corresponding "Details" icon in the "Details" column to view the details of the corresponding merchant.
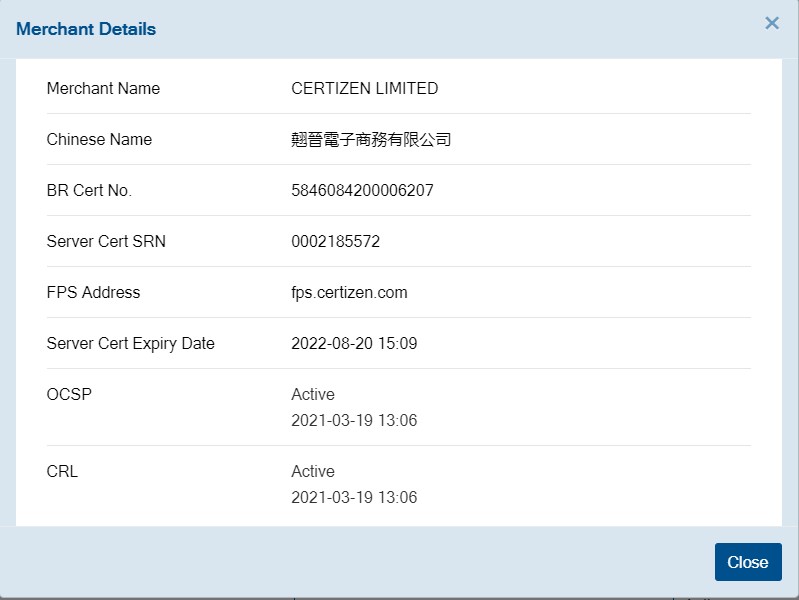
1.3 Enquiries List
1.3.1 Status of Enquiries
After the Operator submits an enquiry on the Fraud Reporting System platform, the status of the enquiry incident is "Submitted". All subsequent status changes are operated by Certizen CS.
1.3.2 Enquiry Reference Number
After the enquiry is submitted, a unique Enquiry Reference No. will be automatically generated, such as: BK164MA002210201A01001, the rules are as follows:
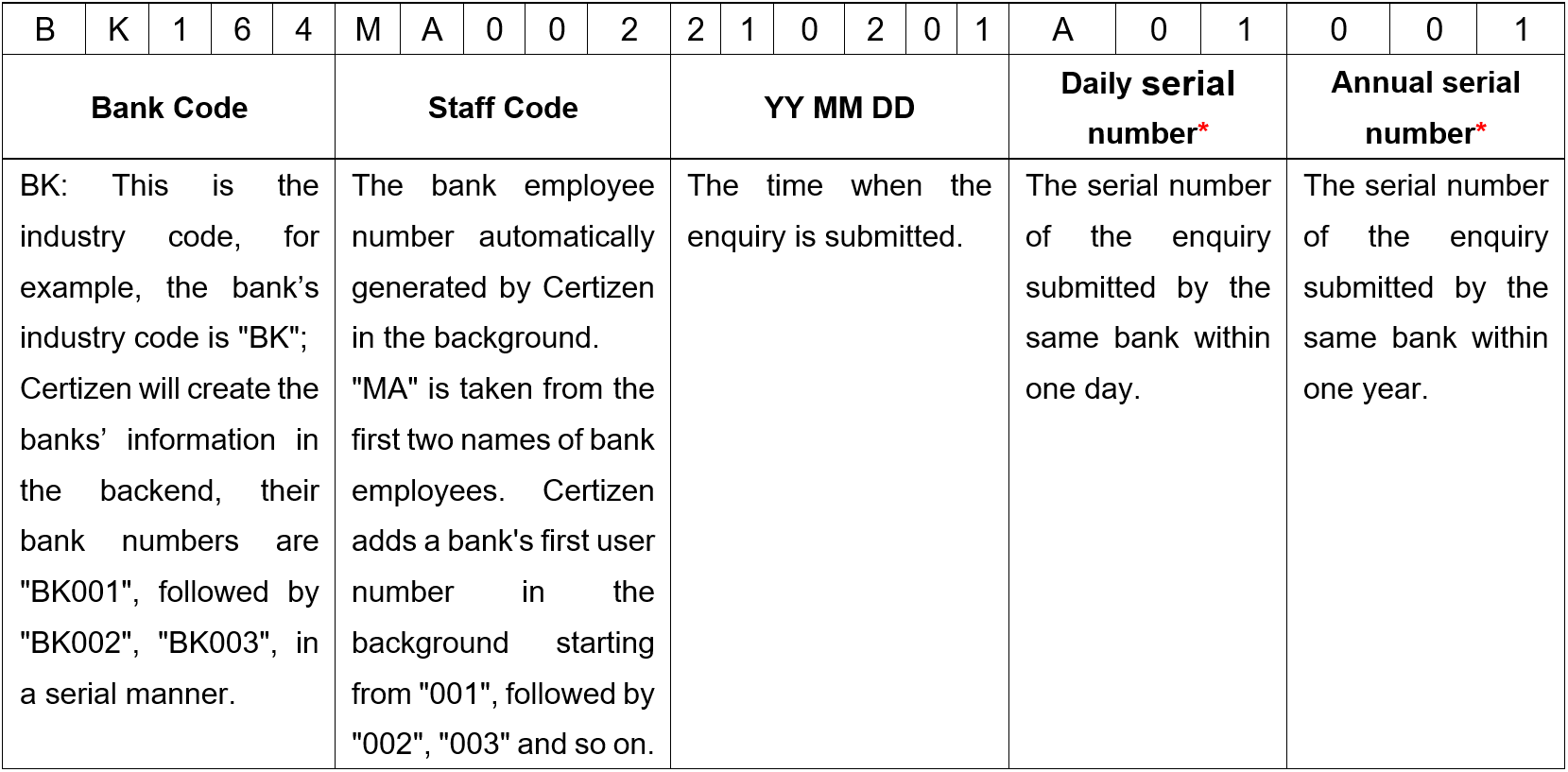
Daily number | That is, the first enquiry submitted by the same bank on January 1, 2021, the daily number is "A01", followed by "A02" "A03"; The daily number of the 99th enquiry on that day is "A99"; "A" is changed to "B" on the 100th, the daily number is "B00"; The daily numbers of the 1st to 99th enquiries of the day are "A01" to "A99"; the daily numbers of the 100th to 199th enquiries of the day are "B00" to "B99"; the daily numbers of the 200th to 299th enquiries of the day are "C00" to "C99", so on.
|
Annual number | That is, the number of the enquiry submitted by the same bank within one year. The annual number of the first enquiry submitted by the bank in 2021 is "001", followed by "002", "003", etc. If the number of enquiries submitted each year exceeds 999, the calculation will continue from 000. |
1.3.3 Add new Enquiries
Step 1. Click the "Add" button in the upper corner of the Enquiries List.
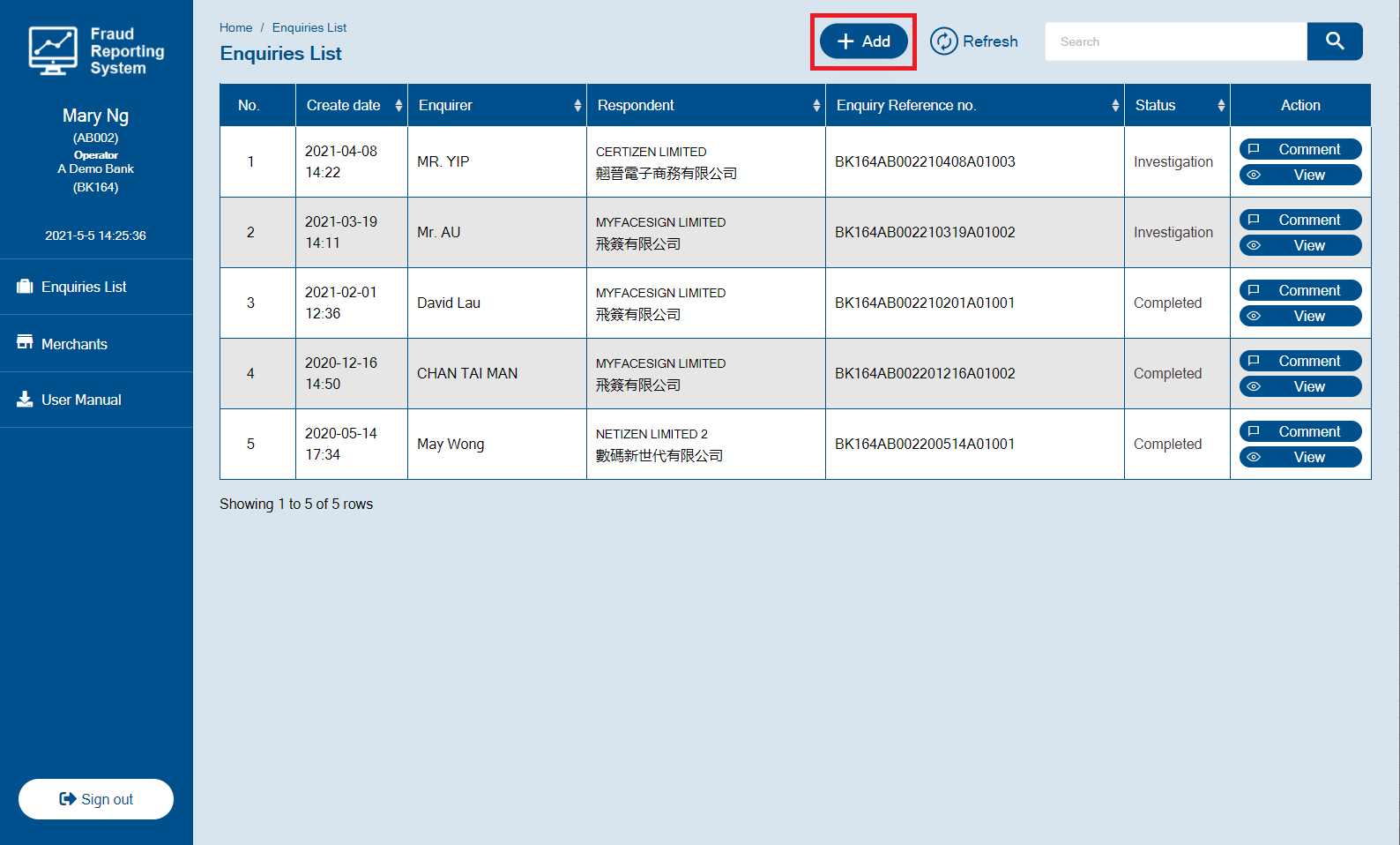
Step 2. Fill in the content of the enquiry.
Reminder:
Please do not input any personal data of the Enquirer such as identity document number, FPS id, phone number, email address.
At least one party of "Enquirer" and "Respondent" must be a merchant of the "Faster Payment System".
When "Enquirer" (or likewise for "Respondent") is a merchant of the "Faster Payment System" with FPS Server certificate, you can directly select the corresponding merchant from the list on the right. After selecting a merchant, the platform will automatically verify the merchant’s FPS Server certificate status through CRL and OCSP. The status of the merchant is displayed to the right of the Merchant’s name. In this example: "Active", it is valid.
When "Enquirer" or (or "Respondent") is not a merchant of the "Faster Payment System" with FPS Server certificate, manually enter the data in the "Other Enquirer" (or "Other Respondent") column.

Step 3. After filling in, click the "Save" button to save as a draft.
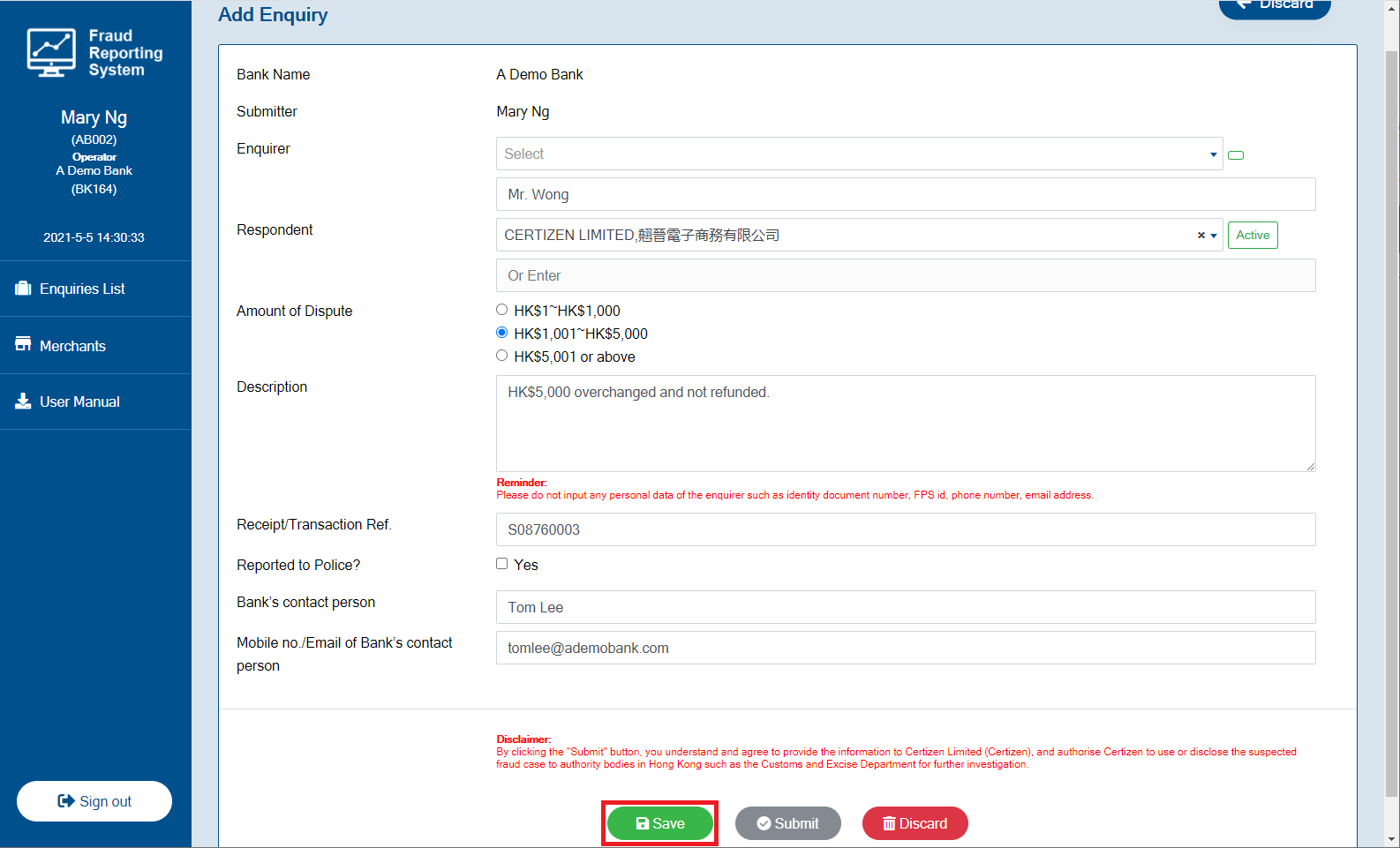
Step 4. Find the newly added draft of the enquiry on the "Enquiries List" page, click the "Edit" icon in the "Action" column to edit or submit the enquiry.
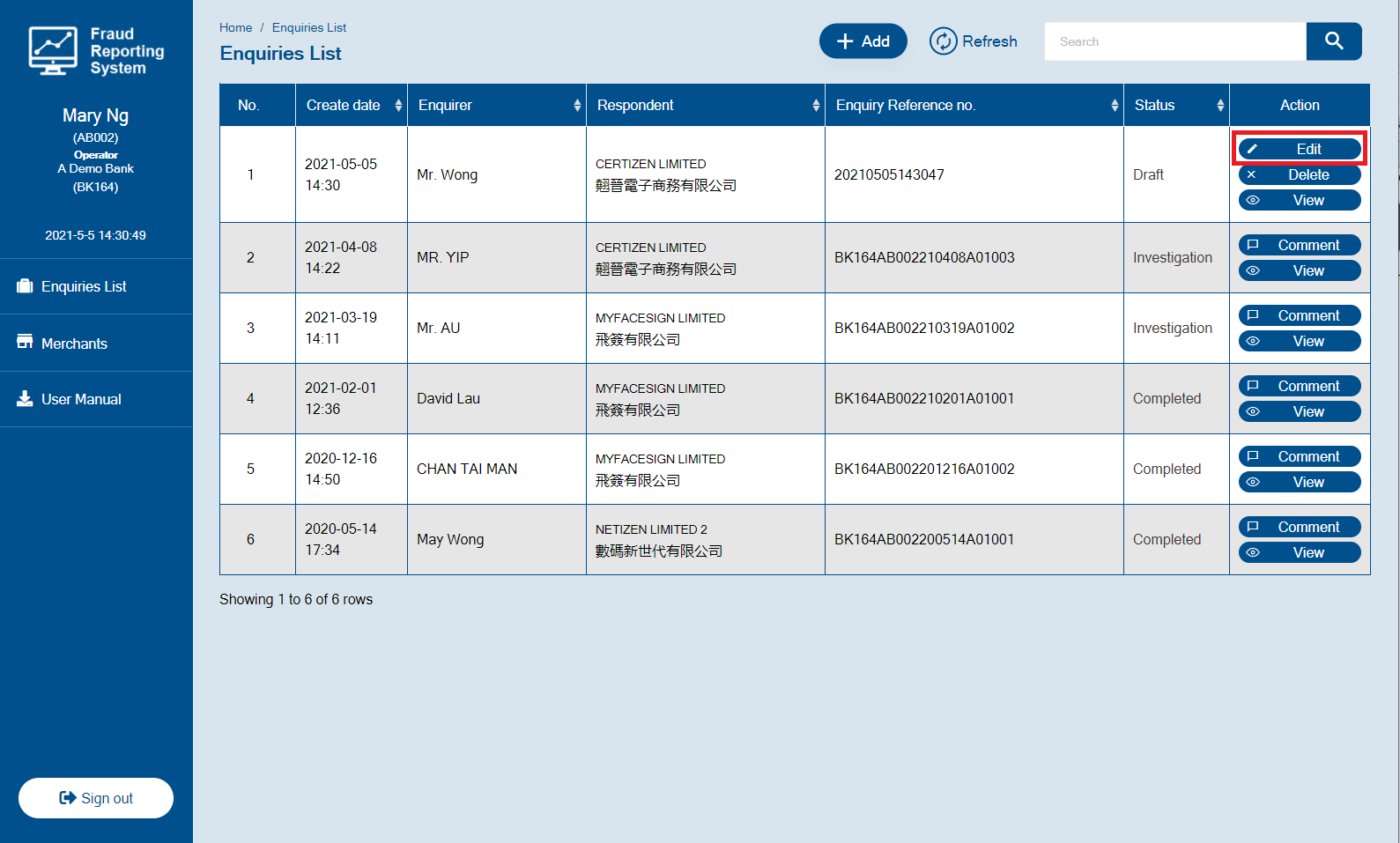
Step 5. On the editing page of the draft enquiry, after checking the content, click the "Submit" button to submit the enquiry.
Note: After the enquiry is submitted, its content cannot be changed. If you edit the draft of the enquiry, you must first click the "Save" button to save the edited content and the draft, and then click the "Submit" button to submit, otherwise only the content before editing will be submitted.
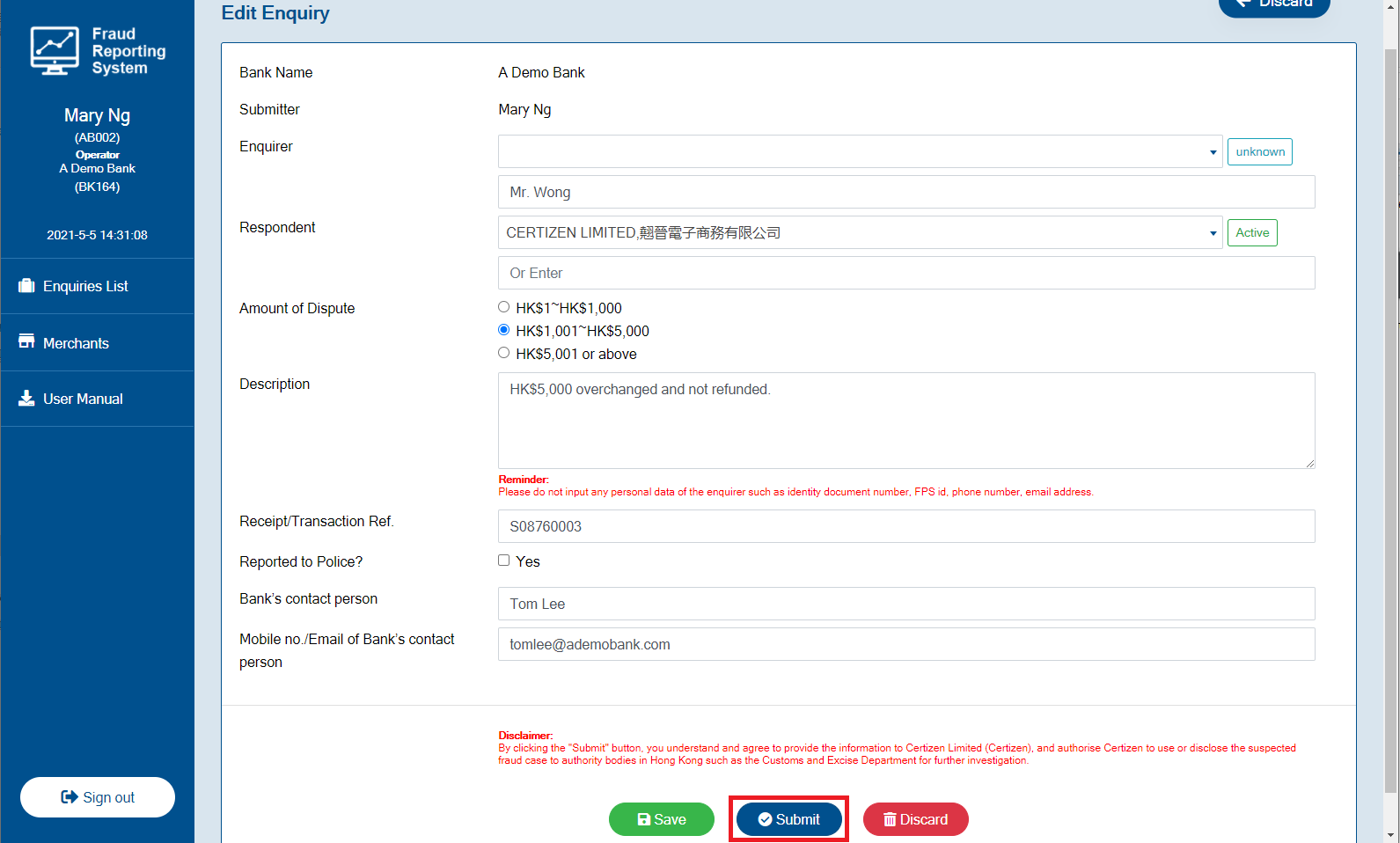
Step 6. After the enquiry is submitted, a set of unique Enquiry Reference Number will be automatically generated.
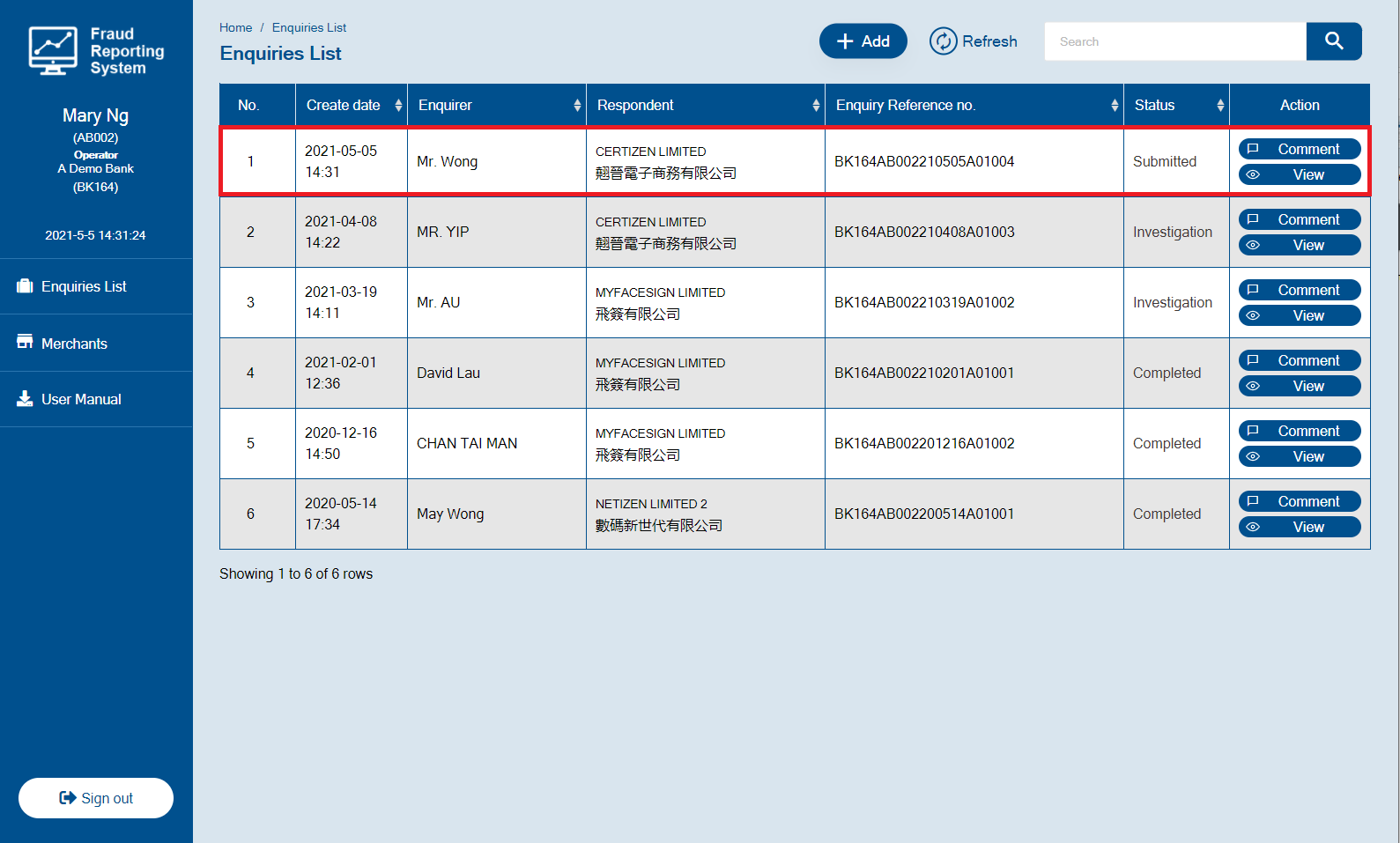
1.3.4 View Details of Enquiry
Step 1. Click the "View" icon of the enquiry on the Enquiries List page.
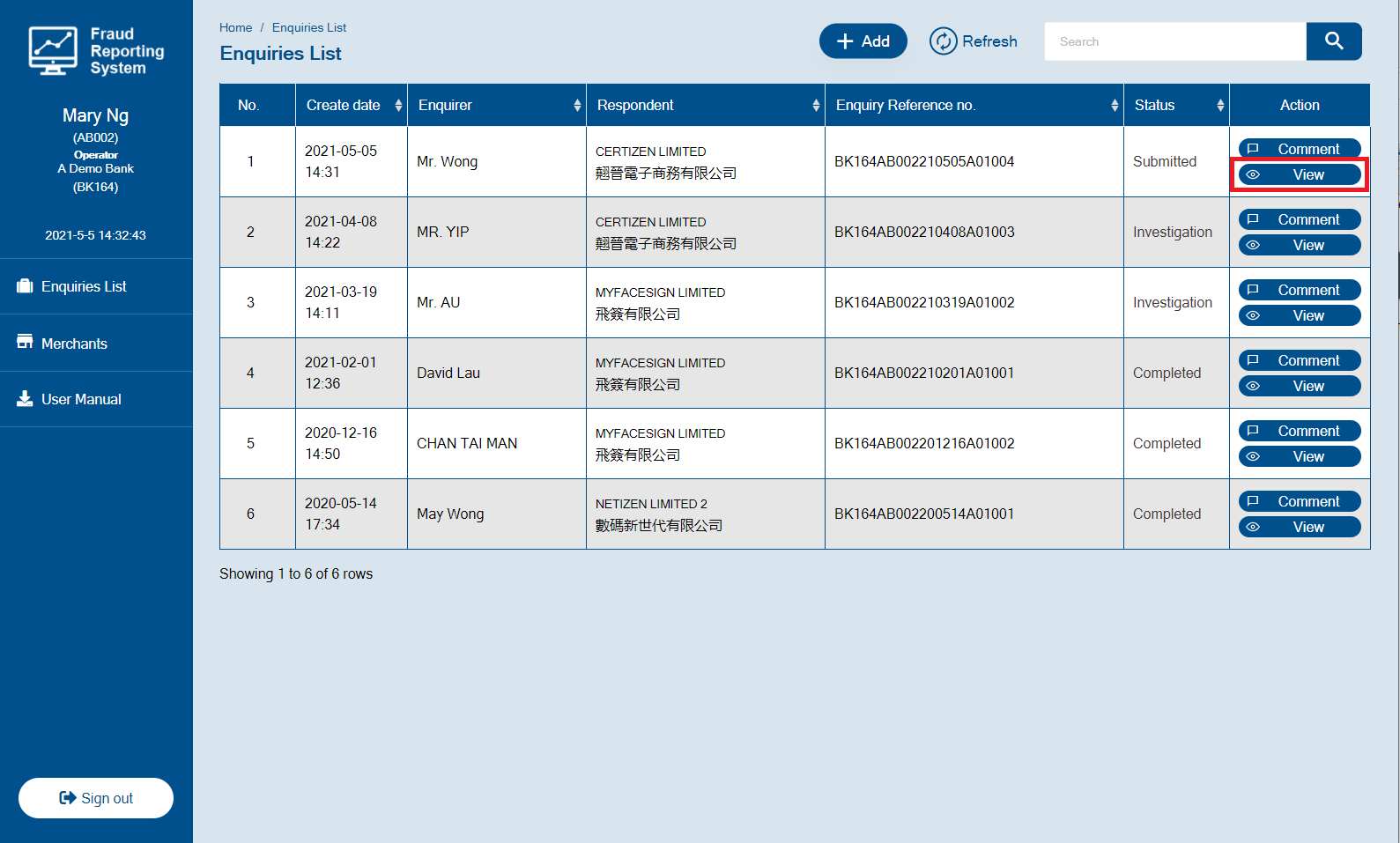
Step 2. You can view the details of the enquiry. When finished, click the "Back" button to return to the Enquiries List page.
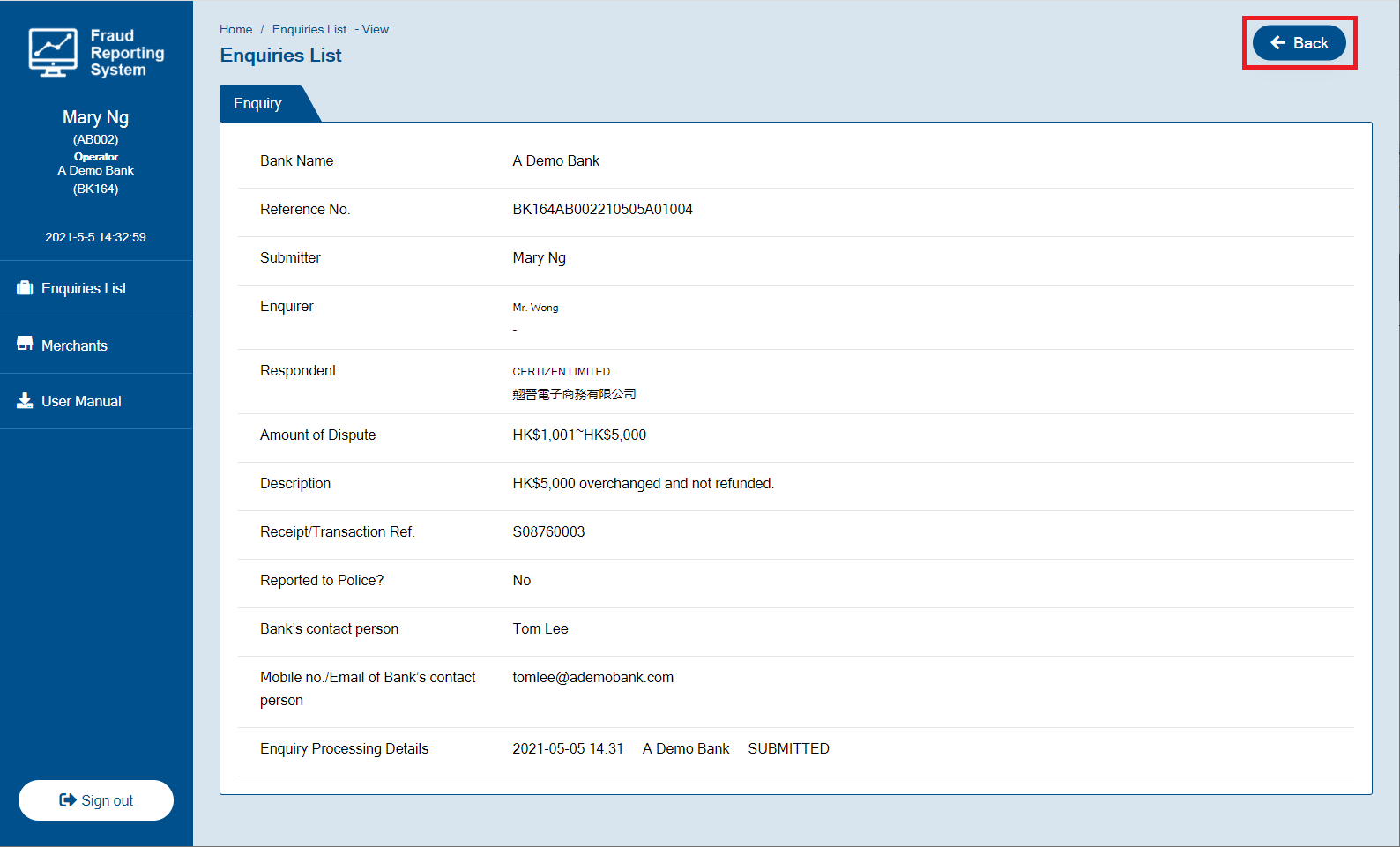
1.3.5 Reply to Enquiries
After the Enquiry has been submitted, Certizen CS will review the Enquiry in the background. Certizen CS will change the status to “Accepted” after review. If there is clarification needed, Certizen CS may raise questions regarding the Enquiry after changing the status to “Accepted”. From the Enquiry being “Accepted” to the final “Completed” status, Certizen CS, the Operator who submitted the enquiry and the Supervisor of the bank can conduct dialogues regarding the Enquiry, asking questions replying online.
Step 1. Click the "Comment" icon of the enquiry in the Enquiries List.
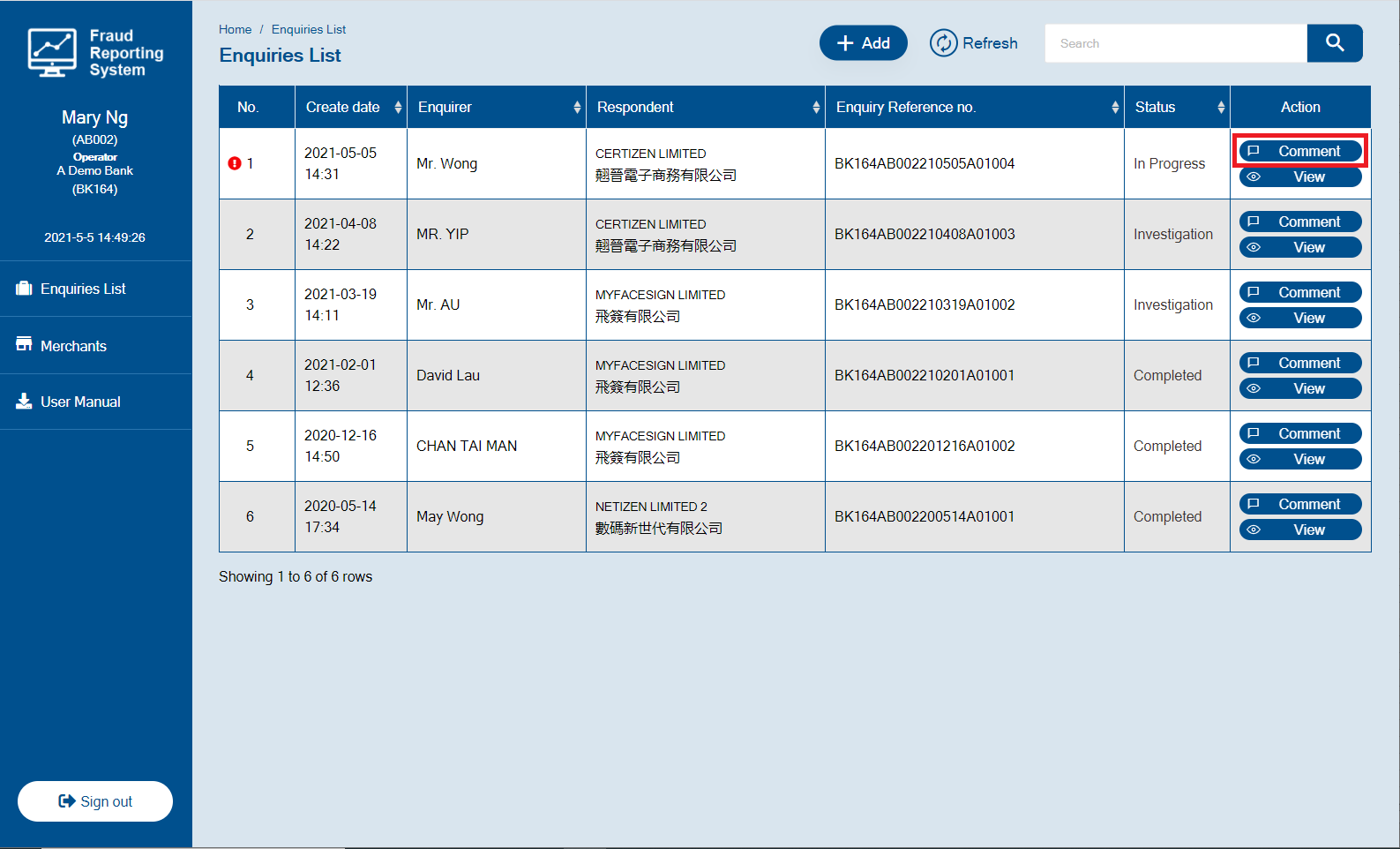
Step 2. On the Comment page of the enquiry, you can view the detailed content, follow-up status and historical reply content of the enquiry. Enter the reply content in the "Content" field and upload the attachment (optional). Click the "Reply" button when finished.
Reminder:
Please do not input any personal data of the Enquirer such as identity document number, FPS id, phone number, email address.
All personal data (if any) in the documents must be masked before uploading as attachments.
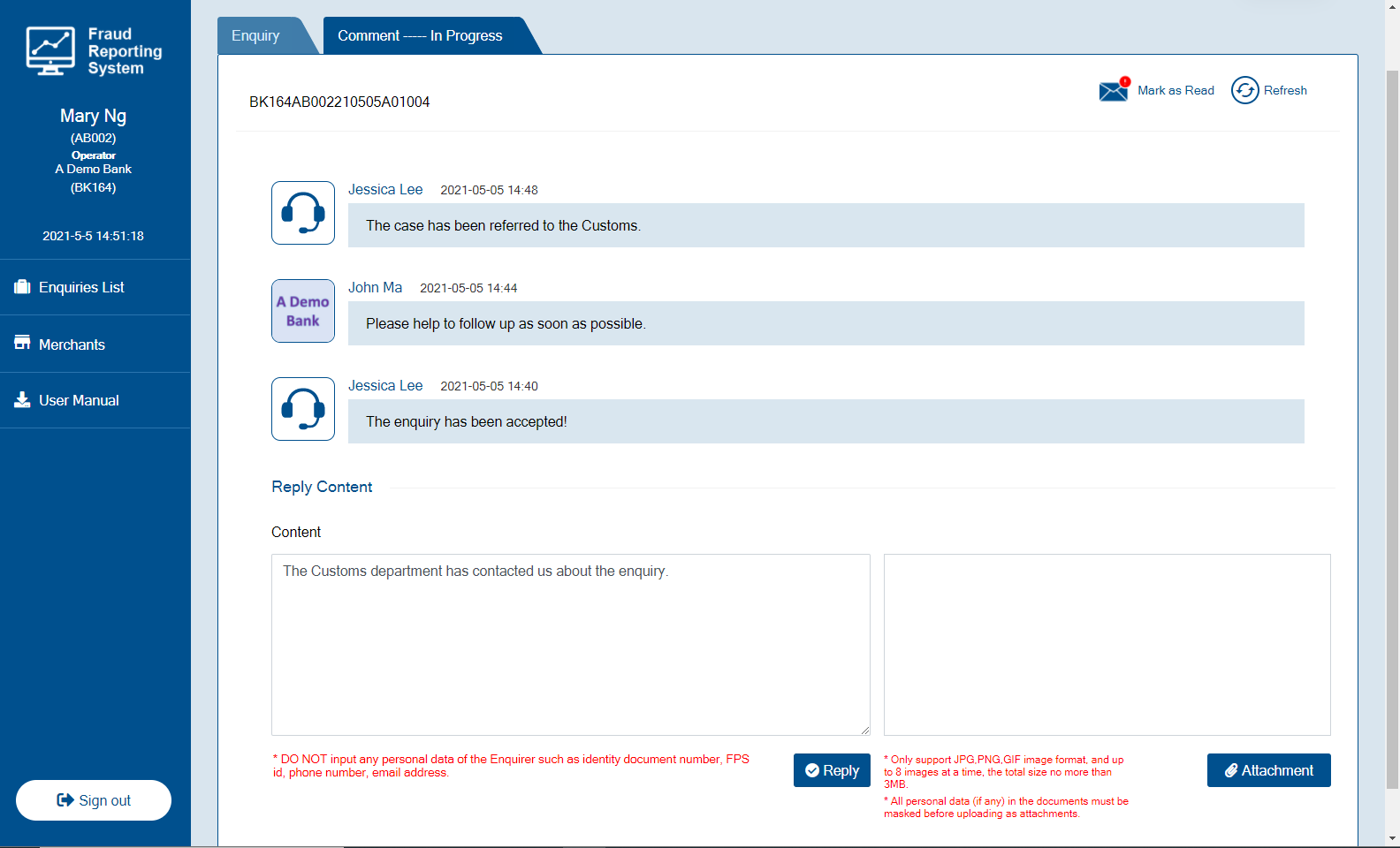
After the reply content is published, the reply content uploaded files (if any) will be added to the "Comment" column.
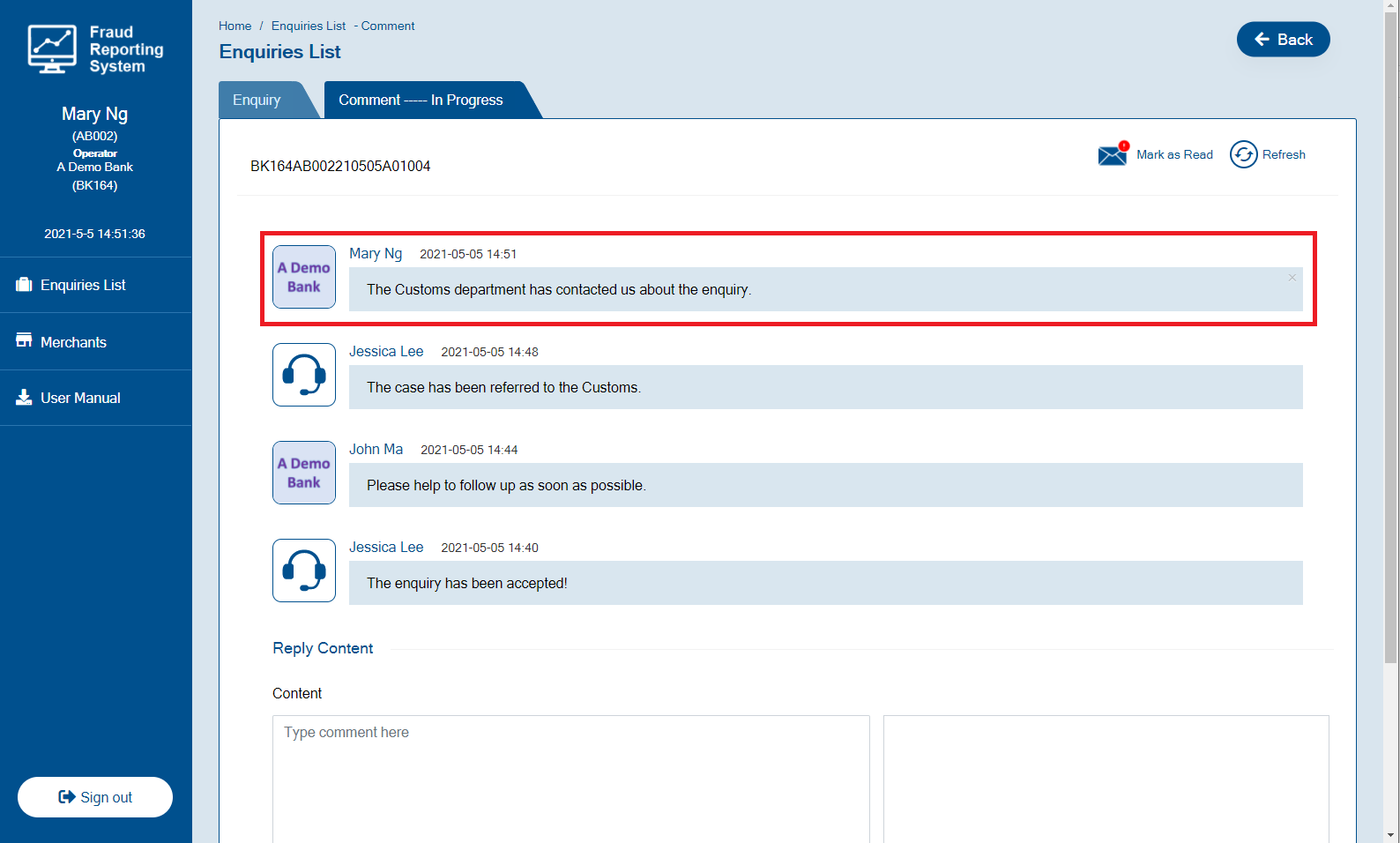
1.3.6 Check for New Message
When Certizen CS initiates a reply to a enquiry, the enquiry with a new reply in the Enquiries List of Operator and Supervisor will be displayed at the top, and a notification bell will pop up in front of the enquiry.
Step 1. Click the "Comment" icon of the enquiry in the Enquiries List.
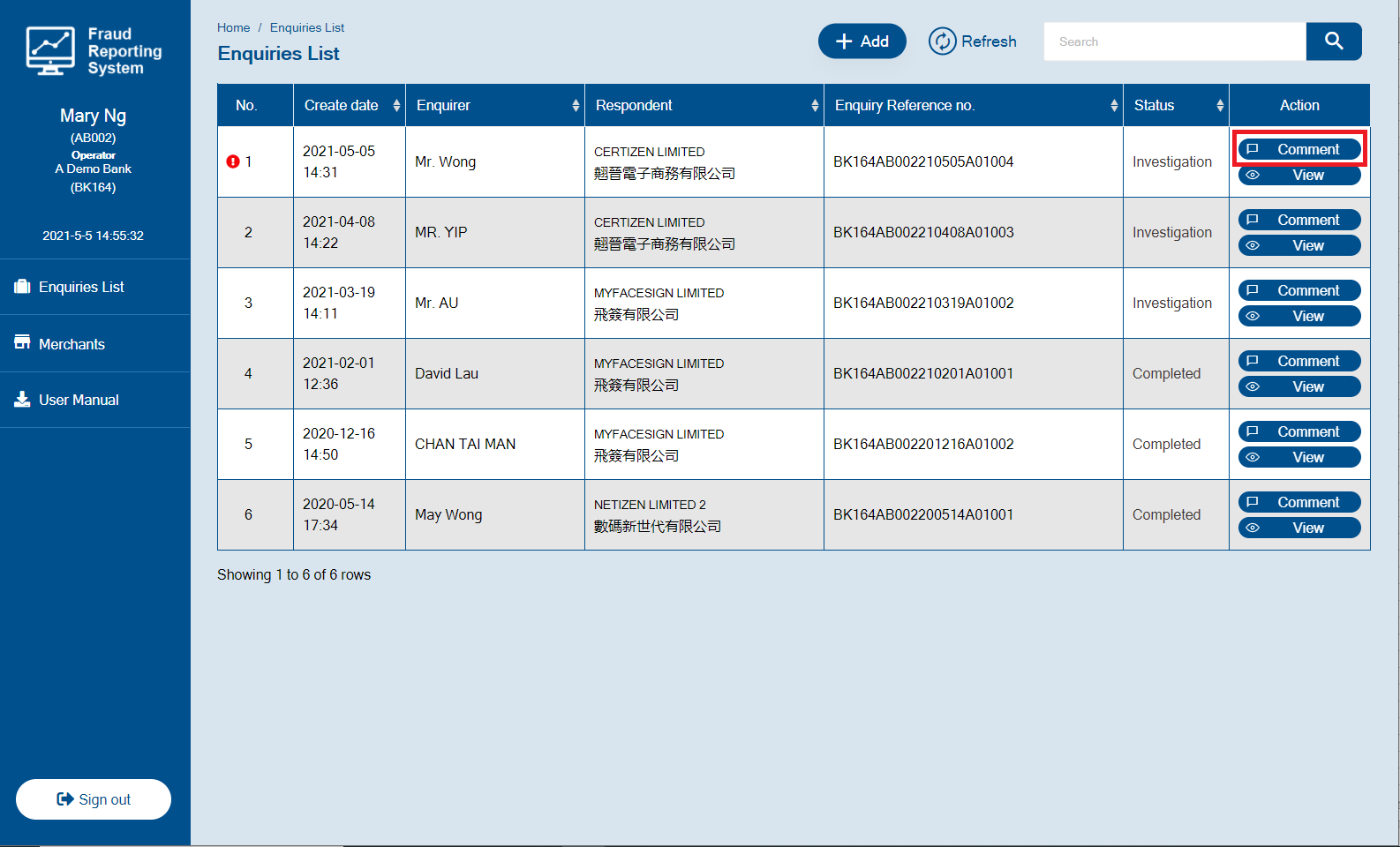
Step 2. Click the "Mark as Read" button on the Comment page to cancel the new message reminder of the enquiry in the Enquiries List.